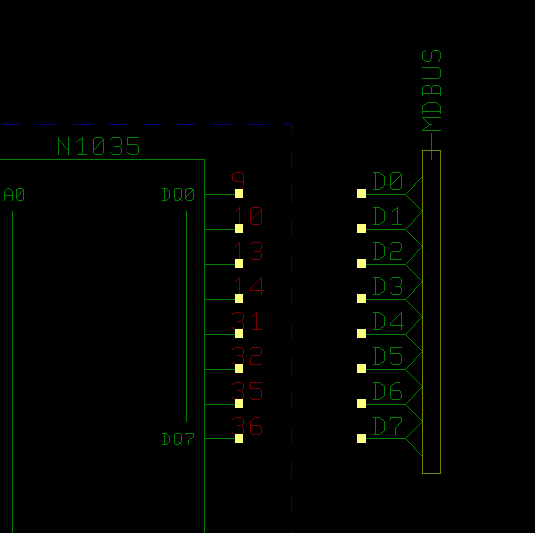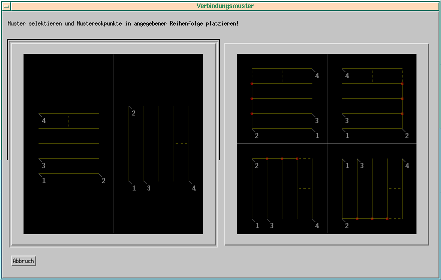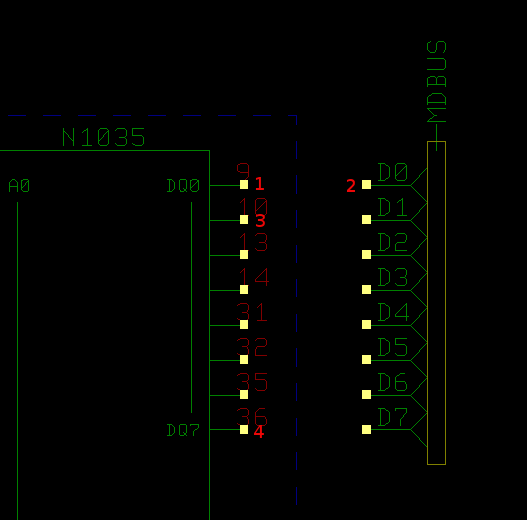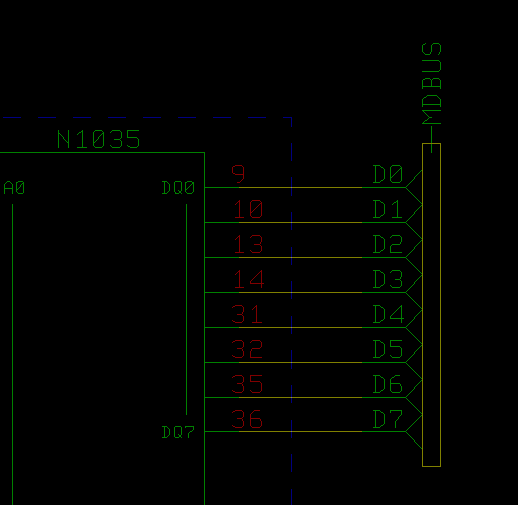BAE-Tutorial: Unterschied zwischen den Versionen
Dl8dtl (Diskussion | Beiträge) |
Dl8dtl (Diskussion | Beiträge) |
||
| Zeile 122: | Zeile 122: | ||
=== Schaltplan: ganzen Bus auf einmal anschließen === | === Schaltplan: ganzen Bus auf einmal anschließen === | ||
Wenn man ICs mit ganzen Bussen anschließen will, steht man häufig vor der Aufgabe, dass man sehr viele völlig gleichartige Verbindungen im Schaltplan zeichnen muss. Ein typisches Beispiel sieht ungefähr so aus: | |||
[[Bild:memorybus-1.png]] | |||
Das Zeichnen der einzelnen Verbindungen ist zeitraubend, und wenn man die Anschlüsse nicht gleich beim ersten Versuch "trifft", muss man nochmal nachzeichnen. | |||
Schön wäre es doch, wenn man alle gleichartigen Verbindungen zugleich zeichnen lassen könnte... Ja, das geht! | |||
Man wählt aus: <code>Verbindungen</code>, <code>Weitere | |||
Funktionen</code>, <code>Muster zeichnen</code>, und erhält zwei | |||
Knöpfe zur Auswahl des Verbindungsmusters: | |||
[[Bild:verbindungsmuster.png]] | |||
Das linke Muster ist hier das interessante. | |||
Danach muss man die vier Punkte festlegen; diese sind im folgenden Bild mit roten Ziffern markiert: | |||
[[Bild:memorybus-2.png]] | |||
Danach werden die Verbindungen gezeichnet, das Ergebnis sieht dann so aus: | |||
[[Bild:memorybus-3.png]] | |||
[[Category:Platinen]] | [[Category:Platinen]] | ||
Version vom 31. März 2010, 21:02 Uhr
Einleitung
Bartels Auto Engineer (BAE) ist ein EDA-System, das eigentlich aus dem Highend-Bereich stammt. Mit der Light-Version steht dabei eine preislich auch für den ambitionierten Hobbyisten erschwingliche Version zur Verfügung, die auf eine Platinengröße einer Eurokarte (100 x 160 mm², zuzüglich Ränder für die Layouterstellung) und zwei Lagen beschränkt ist, aber ansonsten alle Features der Profi-Versionen besitzt. Das System verfügt über einen Autorouter, der recht ansehnliche Ergebnisse erzeugen kann, wenn man sich die Mühe macht, ihn passend zu parametrieren.
Das gesamte System einschließlich der Dokumentation kann wahlweise in deutsch oder englisch installiert werden. Es ist sowohl auf Windows-Systemen als auch auf Linux (sowie einigen anderen Unixen) lauffähig. Die Linux-Version lässt sich unter FreeBSD in der Linux-Emulation problemlos benutzen. BAE benötigt zur ordnungsgemäßen Funktion die Open-Motif Bibliotheken und lässt sich mit Lesstif nicht vernünftig nutzen.
Das Handbuch enthält eine Schritt-für-Schritt-Anleitung für ein einfaches Beispielprojekt, die man als Neuling unbedingt erst einmal durcharbeiten sollte. Der gesamte Einarbeitungsaufwand ist nicht unerheblich, aber das System stellt sich nach längerer Nutzung als recht gut durchdacht heraus, wobei man im Hobbybereich viele der Möglichkeiten nur streift.
Schaltplan-Editor
Der Schaltplan-Editor gestattet die Verteilung der Pläne über mehrere Blätter, sodass es keine Notwendigkeit gibt, alles auf ein einzelnes riesiges Blatt zu zwängen. Manche Symbole sind (damit man sie noch gut erkennen kann) recht groß, sodass ein A3-Format ggf. sinnvoll sein kann. Die Schaltplanerstellung kann hierarchisch erfolgen, d. h. ein Schaltplanblatt kann einen Schaltplanmodul beschreiben, der seine Verbindungen zur Außenwelt einerseits über globale Netze (wie GND oder VCC) und andererseits über sogenannte Modulports herstellt. Damit lassen sich gleichartige Baugruppen effektiv realisieren.
Vorteilhaft am Schaltplaneditor ist, dass man eine optische Anzeige besitzt, ob eine bestimmte Verbindung am gewünschten Bauteil tatsächlich "angedockt" hat: unverbundene Anschlüsse werden durch ein kleines ockerfarbenes Quadrat dargestellt, das beim Anfügen einer Verbindung verschwindet. Werden das Quadrat und die Leitungen des zugehörigen Netzes schwarz, dann "stimmt etwas nicht" mit diesem Netz (bspw. endet eine Verbindung irgendwo in der Luft).
Obacht sollte man jedoch auf die nicht im Schaltplan sichtbaren globalen Netze geben, die allesamt per Namen miteinander verbunden werden. Manche Bauteile benutzen bspw. GND als negative Spannung, andere wiederum VSS. Gleiches trifft auf VDD oder VCC zu. Wenn man es verpasst, diese Netze im Stromlaufplan zu verbinden, dann sind sie auch im Layout nicht verbunden.
BAE besitzt umfangreiche Attribute, die intern für die Steuerung der Komponenten genutzt werden. So lassen sich an einem Netz im Stromlaufplan Routingbreiten und Mindestabstände festlegen, die dann sowohl beim manuellen Routing als auch im Autorouter die Voreinstellung der Routingbreite überschreiben. Die Attribute selbst werden wie Schaltplansymbole behandelt. Sie befinden sich in der Bibliothek route.ddb. Das Symbol für die Routingbreite heißt =att_rw= (routwidth), das für den Mindestabstand =att_md= (mindist).
Layout-Erstellung
Die Layoutelemente selbst sind hierarchisch strukturiert. Dies erlaubt eine volle Flexibilität für deren Gestaltung. Jedes Pin (bei durchsteckbaren Bauteilen [THT]) bzw. Pad (bei SMD) wird durch einen sogenannten Padstack dargestellt. Der Padstack besteht wiederum aus einzelnen Pads und ggf. aus Bohrungen. Die Pads dienen dabei einerseits als Kupferflächen für tatsächliches Kupfer. Diese werden bei THT typischerweise auf "Alle Lagen" gelegt, während sie bei SMD-Padstacks normalerweise auf Lage 2 (grün) liegen. Andererseits werden mit Pads auch Flächen definiert für die Lötstoppmaske (die damit andere Abmessungen als die Kupferfläche besitzen kann) oder den SMD-Lotpastenauftrag.
Auf Bauteilebene kann man jedem Bauteil neben dem Symbol/Umriss für den Bestückungsplan einen Bestückungsdruck ("Baugruppen") zuweisen sowie eine DRC-Fläche hinterlegen. Die DRC-Flächen der Bauteile werdeim beim Design Rule Check (DRC) auf Nichtüberlappung getestet, ggf. vorhandene Überlappungen werden als DRC-Fehler gemeldet.
Die Standard-Farbpalette enthält dabei nicht für alle diese Dokumentationslagen Farbzuweisungen, da das Bild dann schnell sehr unübersichtlich wird. Die Farbpalette lässt sich im Darstellungsmenü ändern (mittlere Maustaste), wobei man eine einmal erstellte Palette mit Namen ablegen kann. Die Rechtecke mit den Zahlen 1 bis 4 in der Werkzeugleiste gestatten dann eine Schnellauswahl von 4 Paletten (normalerweise "toolbar1" bis "toolbar4" genannt, aber der Präfix lässt sich in dem rechteckigen Feld mit dem kleinen s auch ändern), oder das Rückschalten auf die Standard-Palette (Rechteck mit dem kleinen d).
Tipps & Tricks
Layout-Ausdruck zum Selbstätzen
BAE bringt umfangreiche Funktionalität zum Erstellen, Sichten und Verändern professioneller Fertigungsdaten mit sich, die Programmteile CAM-Prozessor und CAM-View sind ausschließlich zu diesem Zweck geschrieben. Für die einfache Platine in der Hobbywerkstatt sind diese Tools meist ziemlich oversized und vernachlässigen einen wichtigen Aspekt der Selbstbau-Platine völlig: Das händische Bohren. Dank zweier Patches von Jörg Wunsch ist es problemlos möglich Layouts mit Zentrierlöchern auf Papier oder Folie zu bringen.
Beide diffs patchen gegen die original ulc's der Version 7.2 und funktionieren nicht mit neueren Version, z. B. den auf der Bartels-Website herunterladbaren Aktualisierungen. Nach dem Patchen das Compilieren (mit dem Programm "ulc") nicht vergessen ;-)
Danach findet sich im GED unter 'Einstellungen' -> 'Einstellungen bae.ini' ein neuer Punkt 'Radius Bohrloch-Mittelpunkt' der mit 0.15 mm vorbelegt ist und nach den eigenen Wünschen angepasst werden kann.
Die Patches wurden in leicht veränderter Form in BAE 7.2 ab Build 29 offiziell eingearbeitet. Die Voreinstellung des Bohrloch-Radiusses erfolgt dort immer noch in bae.ini, aber die Änderung erfolgt nicht mehr über "Einstellungen bae.ini", sondern man kann den Wert dann direkt in jeder Bohrungs-Lage explizit angeben, wenn "Bohrloch-Mittelpunkt" ausgewählt worden ist.
Die Druckausgabe befindet sich im GED etwas versteckt unter 'Datei' -> 'Import/Export' -> 'EPS/PDF-Ausgabe'. Dort in die Batchausgabe wechseln und einen neuen Batch anlegen. Es bietet sich an einen aussagekräftigen Namen wie z. B. 'PDF, Bottom-Drill' zu vergeben. Eine neue Ausgabedatei anlegen, z. B. mit der Dateiendung '_bot.pdf'. Über die Seitenauswahl zur Lagenauswahl vordringen und dort folgende Layer in dieser Reihenfolge hinzufügen:
- Lötseite ("Signallage 1")
- Alle Lagen
- Umrandung
- Der gewünschte Bohrlayer. Hier sollte als Darstellung 'Mittelpunkt' ausgewählt werden und die Farbe muß auf Weiß (1.0, 1.0, 1.0) gesetzt werden.
Hat man sich über eine Unzahl an 'Fertig'- und 'OK'-Buttons wieder zurück zur Batchauswahl geklickt ist der Job fertig angelegt und steht ab dann dauerhaft zur Verfügung.
Analog kann ein Ausdruck der Oberseite erstellt werden wenn man Signallage 2 verwendet (Spiegeln einschalten nicht vergessen!) Sinnvollerweise sollte man die Zentrier-Bohrlöcher jedoch nur auf einer von beiden Seiten ausgeben. Dadurch bleibt bei einem leichten Versatz zwischen beiden Seiten auf der gegenüberliegenden Seite in jedem Falle noch die volle Kupferfläche zur Verfügunng, auch wenn die Bohrung nicht exakt mittig liegt.
Schaltplan: ganzen Bus auf einmal anschließen
Wenn man ICs mit ganzen Bussen anschließen will, steht man häufig vor der Aufgabe, dass man sehr viele völlig gleichartige Verbindungen im Schaltplan zeichnen muss. Ein typisches Beispiel sieht ungefähr so aus:
Das Zeichnen der einzelnen Verbindungen ist zeitraubend, und wenn man die Anschlüsse nicht gleich beim ersten Versuch "trifft", muss man nochmal nachzeichnen.
Schön wäre es doch, wenn man alle gleichartigen Verbindungen zugleich zeichnen lassen könnte... Ja, das geht!
Man wählt aus: Verbindungen, Weitere
Funktionen, Muster zeichnen, und erhält zwei
Knöpfe zur Auswahl des Verbindungsmusters:
Das linke Muster ist hier das interessante.
Danach muss man die vier Punkte festlegen; diese sind im folgenden Bild mit roten Ziffern markiert:
Danach werden die Verbindungen gezeichnet, das Ergebnis sieht dann so aus: