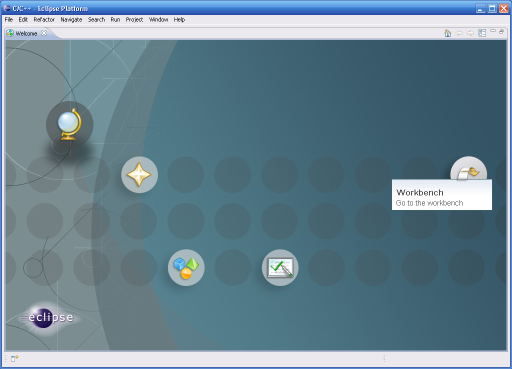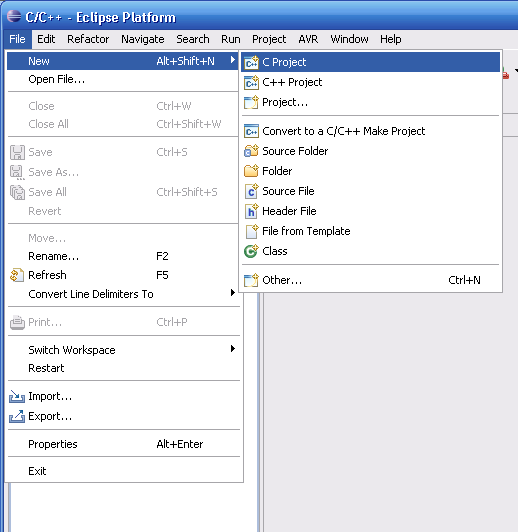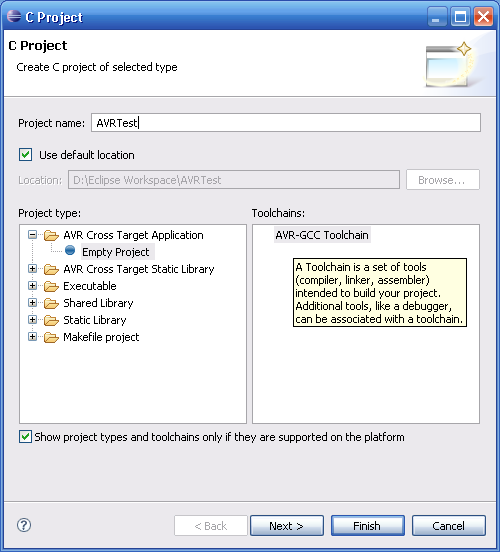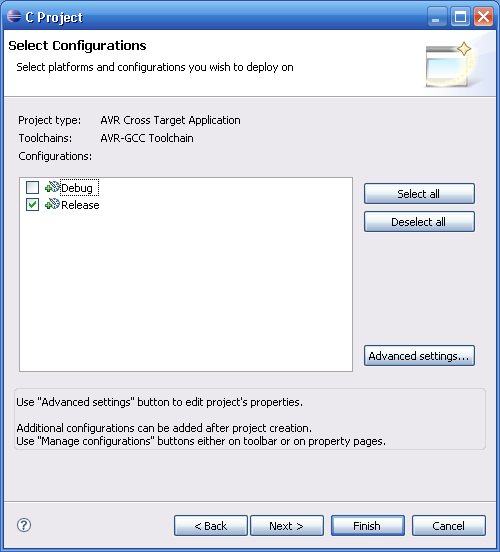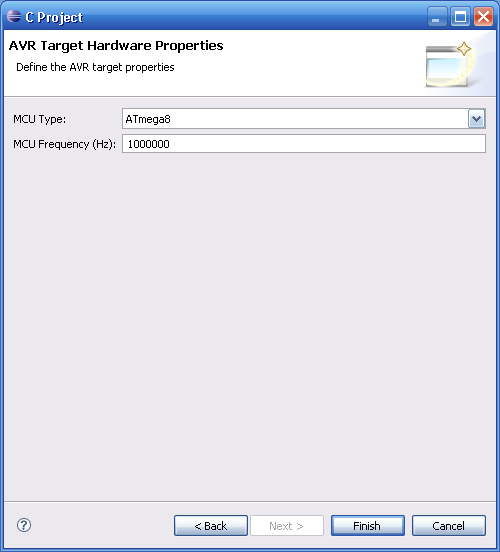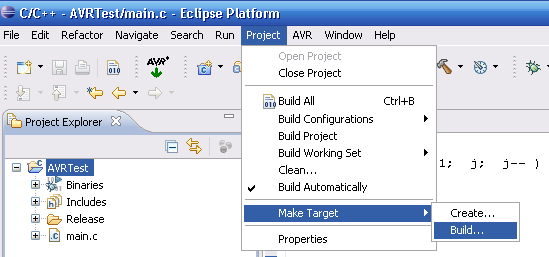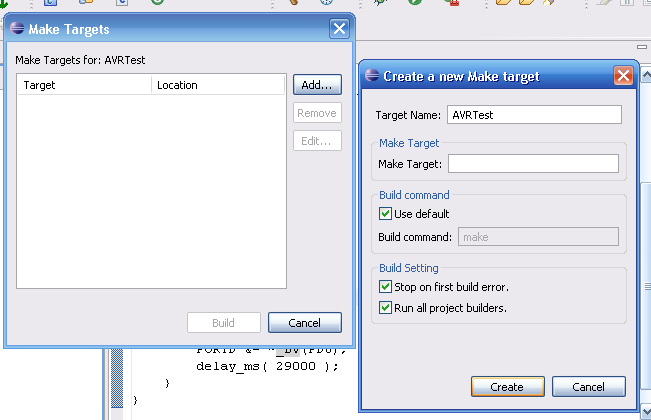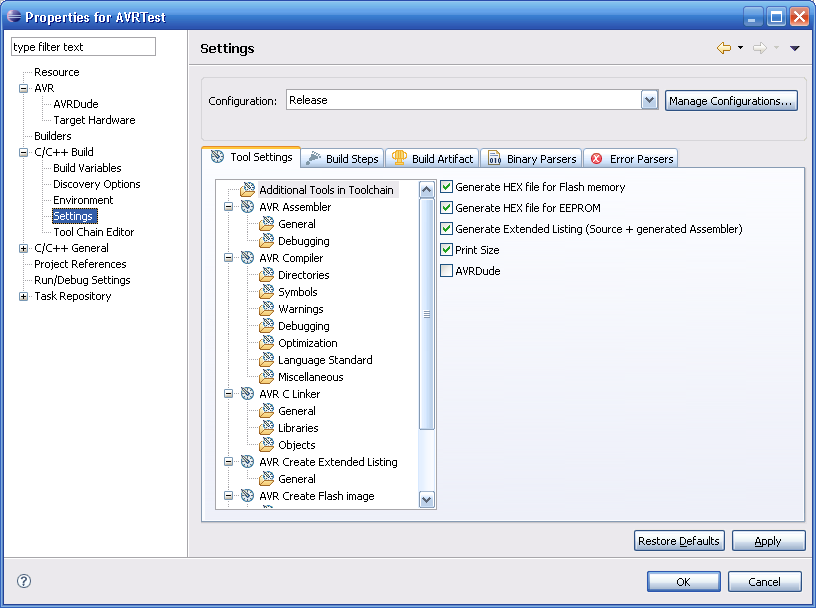AVR Eclipse: Unterschied zwischen den Versionen
(wenn dann so) |
K (Textersetzung - „</c>“ durch „<syntaxhighlight>“) |
||
| Zeile 194: | Zeile 194: | ||
avr-dis.c:xxx: error: format not a string literal and no format arguments | avr-dis.c:xxx: error: format not a string literal and no format arguments | ||
</pre> | </pre> | ||
und Zeile xxx in dieser Datei lautet: <c>sprintf (buf, xyz);< | und Zeile xxx in dieser Datei lautet: <c>sprintf (buf, xyz);<syntaxhighlight> Wenn man das in <c>strcpy(buf, xyz);<syntaxhighlight> ändert, sollte es funktionieren. | ||
'''Ubuntu 12.04LTS und 12.10''' | '''Ubuntu 12.04LTS und 12.10''' | ||
Version vom 23. Juni 2013, 21:05 Uhr
Dieser Artikel beschreibt erste Erfahrungen mit Eclipse und der AVR-Toolchain.
Allgemeines zu Eclipse
Eclipse ist eine IDE, die sich alleine nicht zur Programmierung von C/C++ eignet. Dafür gibt es dann das Eclipse-Plugin CDT (auch von ECLIPSE.ORG). Die CDT erweitert Eclipse mit der Möglichkeit, C/C++ zu programmieren. Das aber erstmal nur mit dem GCC. Um die Toolchain AVR-GCC (WINAVR) einzubinden, benötigt man noch ein weiteres Plugin (CDT AVRGCC oder auch CDT AVR Plugin). Es ist auch möglich, ohne die beiden letzt genannten Plugins zu arbeiten, dann sind die Einstellungen für den GCC an AVR-GCC anzupassen (unkomfortabler).
Allgemeines zu dem AVR Eclipse Plugin
Da dieser Artikel nicht immer auf dem neuesten Stand ist, bekommt man weitere Informationen auf der englischen AVR Eclipse Plugin WIKI Seite
Eclipse Plugin Tutorials
- Kurzanleitung zur Installation des Plugins (englisch).
Installation unter Windows
Was wird benötigt?
Compiler
IDE
Eclipse braucht eine JAVA Runtime Enviroment, falls diese noch nicht installiert ist muss das auch noch heruntergeladen werden
Am einfachsten geht es, wenn man die Version mit dem integrierten CDT-Plugin verwendet. Unter diesem Link die "Helios SR2" Eclipse IDE for C/C++ Developers downloaden. (Es kann Probleme mit der aktuellen Eclipse-Version (Indigo) und WinAVR geben Quelle)
Das zusätzliche AVR Plugin ist notwendig zum Einbinden des AVR-GCC. Kann hier heruntergeladen werden. Oder, besser, in einer installierten Eclipse Umgebung eingebunden werden.
Programmer / Debugger
Zum Programmieren und Debuggen kann man eingentlich jedes beliebige Programm verwenden. Zum Debuggen kommt unter anderem AVaRICE zum Einsatz, mit dem man auch programmieren kann (JTAG). Wahlweise ist auch AVRDUDE zum programmieren zu verwenden. Das kann man machen, wie man möchte. Beide Programme sind in WINAVR (siehe oben unter Compiler) enthalten.
Wie Installieren
WinAVR sollte auf dem System installiert sein. Siehe oben.
JAVA
Java Runtime installieren.
IDE
Eclipse ist in einem Zip Archiv, das an einen beliebigen Ort entpackt werden kann. Gestartet wird das Programm mit der Datei eclipse.exe. Meldet Eclipse beim Start einen Fehler, ist wahrscheinlich keine oder eine unpassende JAVA Runtime Enviroment installiert.
Plugin
Es gibt zwei Möglichkeiten, wobei die erste empfohlen wird:
Über Updatesite:
- Eclipse starten. Zum Software Update Dialog gehen (Help > Install New Software ...)
- In der Zeile Work with ... http://avr-eclipse.sourceforge.net/updatesite eintragen.
- Button Add anklicken. Einen Namen vergeben z.B. AVR-Eclipse.
- Neuste Version von AVR-Eclipse auswählen und installieren.
Direkt installieren:
Das Plugin ist ebenfalls eine ZIP-Datei die entpackt werden muss. Alle Dateien und Ordner im features Ordner müssen in den features Ordner von Eclipse kopiert werden. Alle Dateien und Ordner im Verzeichnis plugins müssen in den plugins Ordner von Eclipse kopiert werden.
Installation unter Linux
openSuSE
Eclipse läßt sich einfach via zypper oder yast installieren:
zypper install eclipse
Seit openSUSE 11.4 muss man ein neues Repository hinzufügen:
http://download.opensuse.org/repositories/CrossToolchain:/avr/openSUSE_12.1/
und dann
zypper install avr-libc cross-avr-gcc
ausführen. Benutzt man noch 11.3, muss man avr-libc-1.7.0.5.1 aus den alten Repos installieren, da die neueste Version von cross-avr-gcc dort verbuggt ist (vllt. io.h vergessen?).
Gentoo
Eclipse-IDE
- emerge eclipse-sdk -av
Den Rest per eclipse update oder von Hand:
- Eclipse-CDT-Plugin Version 3.0.0
- Eclipse-CDT-Addon for AVR Version 20070404
Compiler
crossdev emergen:
- emerge crossdev
Stabile Version der avr-toolchain inkl. g++ kompilieren:
- USE="-nocxx" crossdev -s4 -S -t avr --ov-output /usr/local/portage
Es gibt Probleme mit crossdev und den ldscripts. Der Link wird nicht angelegt. Fix für 64Bit:
- ln -s /usr/lib64/binutils/avr/2.20.1/ldscripts/ /usr/avr/lib/
Programmer
- emerge uisp
Debian
Eclipse-IDE
- Eclipse-IDE Version 3.1.0
- Eclipse-CDT-Plugin Version 3.0.0
- Eclipse-CDT-Addon for AVR Version 20070404
Compiler
- binutils-avr 2.15-3
- gcc-avr 1:3.4.3-2
- avr-libc 1:1.2.3-3
Debugger
- simulavr 0.1.2.2-1
- gdb-avr 6.3-2
- ? avra 0.7-1
Programmer
- AVRDUDE und die GUI avr8-burn-o-mat
- uisp 20050207
- ? avrp
- ? avrprog
Ubuntu 8.10 (Zum ersten)
Eclipse-IDE
- Eclipse IDE for C/C++ Developers Version 3.3, CDT Version 4.0
- AVR-Eclipse-Plugin Version 2.2.0
Compiler
- binutils-avr: 2.18-3
- gcc-avr: 1:4.3.0-2
- avr-libc: 1:1.6.2-1
Debugger
- avr-gdb: 6.6; In den Repositories ist 6.4.90!
- avarice: 2.7-2
- simulavr: 0.1.2.2-6.1 (nicht getestet, sollte aber genauso funktionieren)
Programmer
- avrdude: 5.5-3 und GUI avr8-burn-o-mat
Zusätzliche notwendige Programme/Libraries
- gcc
- binutils-avr
- build-essential
- ncurses-dev
Ubuntu (Zum zweiten)
AVR-Toolchain
Leider ist in den Repositories nur eine veraltete Version von avr-gdb (bzw. gdb-avr) enthalten. Diese Version hat bei mir zu Fehlern geführt. Deshalb wird die aktuelle Releaseversion 6.6 verwendet.
Schritt für Schritt
Als erstes werden die notwendigen Programme aus den Repositories installiert:
sudo apt-get install gcc gcc-avr avr-libc avrdude binutils-avr avarice build-essential ncurses-dev
Ubuntu 6.10:
sudo apt-get install gcc gcc-avr avr-libc avrdude binutils-avr avarice build-essential libncurses5-dev
Zusätzlich können auch noch folgende Packages interessant sein:
- Simulavr: Ein Simulator für die AVR-Reihe
- uisp: Alternativer Downloader
sudo apt-get install simulavr uisp
Jetzt kann man bereits das AVR-Target ansprechen, um z. B. die Fuses auszulesen:
avarice -j /dev/ttyUSB0 -P atmega128 -r
- -j: Gibt das Gerät an, mit dem das Target verbunden ist.
- -P: Zielarchitektur
- -r: Read Fuses
Dazu ist die Manpage von avarice zu empfehlen:
man avarice
Als nächstes muss gdb-avr heruntergeladen und dann kompiliert werden:
wget ftp://ftp.gnu.org/gnu/gdb/gdb-6.6.tar.bz2 tar jxf gdb-6.6.tar.bz2 cd gdb-6.6 ./configure --target=avr --prefix=/usr/local/avr make sudo make install cd .. rm -rf gdb-6.6
Dies installiert die aktuelle Version von gdb-avr unter /usr/local/avr. Diesen Pfad könnte man zur PATH-Variable hinzufügen, dies ist allerdings nicht zwingend notwendig.
Unter Ubuntu 8.10 kommt es bei der Installation zu Problemen. Hier gibt es Abhilfe: http://www.mikrocontroller.net/topic/76404#1198507
Zitat:
Die Fehlermeldung lautet ja:
avr-dis.c:xxx: error: format not a string literal and no format arguments
und Zeile xxx in dieser Datei lautet: <c>sprintf (buf, xyz);<syntaxhighlight> Wenn man das in <c>strcpy(buf, xyz);<syntaxhighlight> ändert, sollte es funktionieren.
Ubuntu 12.04LTS und 12.10 Die Default Eclipse Installation mit dem Paket Manager von Ubuntu funktioniert nicht. Das einfachste ist es die aktuelle Developer C/C++ Version von der Eclipse Webseite herunter zu laden. Dann es in deinem Heimatverzeichnis ( z.b: /home/superuser/) auspacken. Gehe in das Verzeichnis ../eclipse und rufe das Programm eclipse auf. Das Programm verlassen und es noch einmal aufrufen. Jetzt erst einmal die Update Funktion unter "help" aufrufen und anschliessend dann das AVR Plugin installieren. Dazu die Webseite des AVR Plugins aufrufen und der dortigen Beschreibung folgen. Ist das Plugin installiert Eclipse neu starten und anschliessend die Onlinehilfe aufrufen. Hier ist unter dem Punkt AVR sehr gut beschrieben wie Du dann die weitere Konfiguration machen must und wie das Plugin und die Arbeit mit Eclipse funktioniert.
Einrichten von Eclipse unter Windows
Beim ersten Start muss man einen Workspace angeben, dazu kann das vorgeschlagene Standardverzeichnis verwendet werden, wenn nur ein Benutzer diesen Workspace verwendet, ansonsten sollte man einen Ort auswählen, auf den alle Zugriff haben. Danach sollte das Bild so aussehen. Klicke auf Workbench.
Einrichten von Eclipse unter Linux
Alternative 1
Das AVR-Eclipse Plugin kann über die Update-Site http://avr-eclipse.sourceforge.net/updatesite/ installiert werden. (Help->Software Updates...)
=>Ab AVR-Eclipse Plugin V 2.0.1 ist es nicht mehr nötig was mit avr-objsplit zu machen da die flash und EEPROM Dateien direkt erzeugt werden. (laut Thomas Holland, Forum)
Zum Schluss muss noch, die avr-objsplit.bat-Datei, wie folgt, umgeschrieben, nach /usr/bin/avr-objsplit kopiert und ausführbar gemacht werden.
#!/bin/bash
avr-objcopy -j .text -j .data -O ihex *.elf flash.hex
avr-objcopy -j .eeprom --change-section-lma .eeprom=0 -O ihex *.elf eeprom.hex
if [ ! -f eeprom.hex ]; then
echo ":00000001FF" > eeprom.hex
fi
Ändern der Rechte:
chmod +x avr-objsplit
Einstellungen
Jetzt müssen noch gewisse Einstellungen in Eclipse angepasst werden: Unter Window->Preferences->AVR->AVRdude:
- Programmer auswählen
- Programmerport auswählen
- Target MCU Type auswählen
Projekteinstellungen
Jetzt kann ein neues C-Project angelegt werden, wobei als Projekttyp "AVR Cross-Target Project" ausgewählt werden muss.
Im "New Project Wizard" kann der MCU-Typ und die Quarzfrequenz eingestellt werden. Weitere Compiler-Optionen sind in den Projekteinstellungen unter "C/C++ Build->Settings" möglich.
Alternative 2
Dabei werden die Projekteinstellungen eines Standard-C-Projekts so verändert, dass die AVR-Toolchain verwendet wird.
Mein erster erfolgreicher Versuch lief mit einen "managed C Projekt". Ich hoffe in der folgenden Beschreibung fehlt kein Schritt:
- File / New / Managed Make C Project
- Project Name "test2" [Next]
- Project Type "Executable (GNU)" [Next]
- C/C++ Indexer "full ..." [Finish] (hab ich später geändert siehe unten)
Projekteinstellungen
- File / New / SourceFile
- [Browse] "test2" [OK]
- Source File: "test2.c" [Finish]
- Project / Properties
- C/C++ Build / ToolSettings
- GCC-C-Compiler
- Command: gcc ändern auf avr-gcc -mmcu=atmega16 -c
- Das -c ist wichtig, damit nur kompliert aber nicht gelinkt wird.
- Directorys Eintrag /usr/avr/include einfügen
- Debugging gewünschten Wert einstellen (z. B. -g)
- GCC-C-Linker
- Command: gcc auch ändern auf avr-gcc -mmcu=atmega16
- Libraries: Library Search Path= /usr/avr
- Miscellaneous: Linker Flags = -Wl,-Map,avr.map
- GCC Assembler
- Command: as ändern auf avr-as
- GCC-C-Compiler
- C/C++ Build / Build Steps
- Post-Build-Step
- Command: avr-objcopy -j .text -j .data -O ihex test2 test2.hex
- Post-Build-Step
- C/C++ Indexer
- Available Indexers = CTags Indexer (declarations only)
- Include Files: Index Include paths einschalten
- C/C++ Build / ToolSettings
später eingefügt:
- Project / Properties
- C/C++ Build / Build Steps
- Pre-Build-Step
- Command: uisp -dprog=dasa2 -dserial=/dev/ttyS0 -dpart=atmega16 --erase
- Pre-Build-Step
- C/C++ Build / Build Steps
- Project / Properties
- C/C++ Build / Build Steps
- Post-Build-Step
- Command: avr_upload
- Post-Build-Step
- C/C++ Build / Build Steps
- Project / Properties
- C/C++ Build / Build Settings
- Build Output
- Artifact Name: avr_main
- Build Output
- C/C++ Build / Build Settings
avr_upload ist eine kleine Batchdatei im Verzeichniss /usr/bin , die ich neu angelegt hab:
#!/bin/sh # .lst-Datei erzeugen (optional) # avr-objdump -h -S avr_main > avr.lst # Datei in Intel-hex erzeugen avr-objcopy -j .text -j .data -O ihex avr_main avr.hex # Intel-hex-Datei uploaden #uisp -dprog=dasa2 -dserial=/dev/ttyS0 -dpart=atmega16 --upload if=avr.hex # Intel-hex Datei uploaden und verifizieren. uisp -dprog=dasa2 -dserial=/dev/ttyS0 -dpart=atmega16 --upload if=avr.hex --verify
Eclipse Plugin
Im Forum gibt es ein Plugin für Eclipse, das einen Großteil dieser Einstellungen bereits beinhaltet. Der Thread steht unter:
http://www.mikrocontroller.net/forum/read-2-229419.html#new
Das Plugin wird dort zum Download angeboten. Aber es ist sicher hilfreich die dortige Anleitung zu beachten.
http://www.mikrocontroller.net/attachment.php/285349/org.eclipse.cdt.avrgcc_1.0.16.zip
HINWEIS: Bitte die aktuelle Version benutzen. Folgende Warnung bezieht sich auf die älteren Versionen (vor Version 1.0.14). WARNUNG: Bei mir funktionierten Timer-Interrupts mit dem Plugin nicht (die jedoch tadellos mit der WinAVR Makefile funktionierten). Vielleicht habe ich nur eine Option übersehen, seid aber auf der Hut. Wenn ihr Unregelmäßigkeiten bei IRQs feststellt, versucht's erstmal ohne das Eclipse-Plugin (bevor ihr stundenlang an eurem Code und euch selbst zweifelt :-) ).
Projekt erstellen
Wichtig ist, dass man AVR Cross Target Application auswählt
Beim nächsten Schritt kann man auswählen, was für Konfigurationen man will. In den meisten Fällen reicht es aus, wenn man nur Release auswählt.
In diesem Schritt wählt man den Prozessor und die Taktfrequenz aus, wobei die Taktfrequenz in Hz angegeben werden muss
Erster Test
Die jeweiligen Alternativen beziehen sich auf die oben genannten verschiedenen Möglichkeiten.
Aufbau
Die folgenden Angaben beziehen sich auf ein sehr einfaches Entwicklungsboard von Pollin, welches aber auch einfach nachgebaut werden kann. Den Schaltplan gibt's als PDF hier.
Programm eintippen
(oder einfach von hier kopieren)
#include <avr/io.h>
#define running 1
// Unterprogramm mit Zeitschleife fuer ATMega16 ohne Quarz
void delay_ms( unsigned int ms )
{
unsigned int i;
unsigned int j;
for ( i = ms; i; i-- )
{
for ( j = 51; j; j-- )
{
}
}
}
int main( void )
{
// PortD6 als Output konfigurieren
DDRD |= _BV(PD6);
// Hauptschleife des Programms
while ( running )
{
// LED einschalten, und dann warten
PORTD |= _BV(PD6);
delay_ms( 1000 );
// LED ausschalten, und dann warten
PORTD &= ~_BV(PD6);
delay_ms( 29000 );
}
}
Um dass Programm zu kompilieren muss links im Project Explorer der Projektordner angeklickt werden.
Eine Konfiguration fügt man mit Add hinzu. In neuen Fenster gibt man als Target Name einen Namen ein. Der Name wird später unter anderem für den Dateinamen der HEX-Datei verwendet.
Die Einstellungen mit Create bestätigen und das andere Fenster mit Cancel schliessen. Ändert man nun eine Datei und speichert sie ab, wird das Projekt automatisch kompiliert. Das kann übrigens über Project --> Build Automatically geändert werden, da es bei grossen Projekten nachteilig ist, wenn der da die ganze Zeit kompiliert. Ob das ganze funktioniert hat kann man überprüfen, indem man auf Console klickt. Wenn das Kompilieren erfolgreich war, sollte die Ausgabe etwa so aussehen:
**** Build of configuration Release for project AVRTest **** make Building target: AVRTest.elf Invoking: AVR C Linker avr-gcc -Wl,-Map,AVRTest.map -mmcu=atmega8 -o"AVRTest.elf" ./main.o Finished building target: AVRTest.elf Invoking: AVR Create Extended Listing avr-objdump -h -S AVRTest.elf >"AVRTest.lss" Finished building: AVRTest.lss Create Flash image (ihex format) avr-objcopy -R .eeprom -O ihex AVRTest.elf "AVRTest.hex" Finished building: AVRTest.hex Create eeprom image (ihex format) avr-objcopy -j .eeprom --no-change-warnings --change-section-lma .eeprom=0 -O ihex AVRTest.elf "AVRTest.eep" Finished building: AVRTest.eep Invoking: Print Size avr-size --format=avr --mcu=atmega8 AVRTest.elf AVR Memory Usage ---------------- Device: atmega8 Program: 108 bytes (1.3% Full) (.text + .data + .bootloader) Data: 0 bytes (0.0% Full) (.data + .bss + .noinit) Finished building: sizedummy
Projekteinstellungen
Allgemein
Die Einstellungen können unter Project --> Properties --> C/C++ Build --> Settings vorgenommen werden. Auch hier muss man zuerst das Projekt im Project Explorer erstmal anklicken.
Prozessor / Taktfrequenz
Den Prozessor oder die Taktfrequenz kann man hier verändern Project --> Properties --> AVR --> Target Hardware
Prozessor brennen
AVRDude
Den Prozessor kann man mit dem AVR Button in der Symbolleiste direkt aus Eclipse heraus mit AVRDude programmieren, dafür muss man aber gewisse Einstellungen vornehmen.
Programmierhardware auswählen
Project --> Properties --> AVR --> AVRDude Danach klickt man auf den Tab Programmer und dann auf New. In der Liste wählt man einen Programmer aus und nimmt gegebenen falls zusätzliche Einstellungen vor.
HEX-Datei auswählen
Project --> Properties --> AVR --> AVRDude Danach klickt man auf den Tab Flash/EEPROM. Eigentlich reicht es aus, from Build auszuwählen.
Fuse- / Lockbits
Zu den Fuse- bzw. Lockbits gibt es in den jeweiligen Tabs diverse Einstellmöglichkeiten.
Debugging
Debuggen funktioniert mit Eclipse entweder mit avarice oder simulavr, wobei ersteres zum OnDeviceDebugging dient und zweiteres einen Simulator darstellt. Zusätzlich ist avr-gdb notwendig, welches wie unter Installation unter Ubuntu beschrieben, installiert werden kann. Einen Link zu einer Anleitung für das Debuggen mit Eclipse unter Windows findet ihr unten bei den Links.
simulavr
simulavr -g -p 1212 -d atmega16 -P simulavr-disp
startet den Simulator.
avarice
avarice -j /dev/ttyS0 -P atmega128 :1212
startet einen Server, der auf Port 1212 lauscht und das OnDeviceDebugging übernimmt.
Eclipseeinstellungen
Unter Eclipse muss ein neues Debug-Target erzeugt werden, was in den Projekteinstellungen unter Run/Debug-Settings funktioniert. Es muss C/C++ application ausgewählt werden und folgende Einstellungen müssen geändert werden:
- Debugger
- gdbserver auswählen
- GDB debugger: Pfad zu avr-gdb (/usr/local/avr/bin/avr-gdb)
- verbose console mode einschalten
- Connection
- TCP, localhost, port 1212 (siehe simulavr/avarice-Aufruf).
Unter Debugger muss für die Verwendung des Simulators Command-Datei mit folgendem Inhalt angegeben und daher auch erstellt werden:
file link.elf targ rem :1212 load
link.elf ist die Datei, welche durch den Build erstellt wird. Dies muss daher angepasst werden.
Beim On Device Debugging muss keine Command-Datei angegeben werden.
Auslesen von IO-Registern
Wenn verbose console mode eingeschaltet ist, kann in diesem Konsolenfenster direkt mit avr-gdb kommuniziert werden. Dadurch können unter anderem die Register ausgelesen werden:
p/x *(char *)Adresse
gibt den Wert der Adresse als char aus.
p/t *(char *)Adresse
returniert den Binärwert.
Die Adresse setzt sich aus einer Startadresse und einem Offset zusammen, wobei diese sich im entsprechenden io-Header der Architektur befindet. Beispielweise setzt sich die Adresse für das UCSR0B-Register eines Atmega128 aus der Startadresse 0x800020 und dem Offset 0x0A zusammen.
Für oft verwendete Register empfiehlt es sich, diesen mittels
set $name=(char *)Adresse
einen Namen zuzuweisen. Diese könnte man in einer Datei speichern und diese als command-Datei beim Debugger angeben, wodurch man sich diese händischen Eingaben spart und mittels
p/x *$name
bzw.
display *$name
zugegreifen kann.
AVR Studio
Hinweise zum Debuggen mit AVR Studio (Windows) in einem Eclipse-Projekt gibt Marcel K. in http://www.mikrocontroller.net/topic/152059#1428733
Links
Anleitung zum Debuggen mit Eclipse unter Windows
AVR-Eclipse falsche Autovervollständigung/ Syntaxprüfung korrigieren
Weiteres
Bei Problemen kann dieser Thread verwendet werden, in den ich, wann immer es sich bei mir ausgeht, schauen werde.
Jeder ist aufgerufen hier weiterzumachen, wenn er mehr weiss, oder es besser gestalten kann.