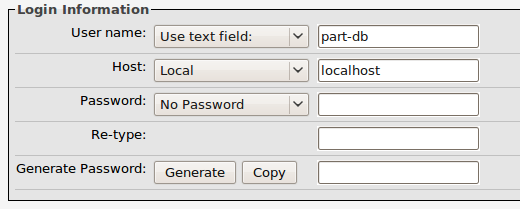Part-DB RW - Lagerverwaltung
Die "Part-DB RW" Lagerverwaltung für Elektronikteile ist ein Web basierendes System zur Verwaltung elektronischer Bauteile. Das Original stammt von CL-Projekts.de und wird seit Anfang 2009 von K.J.(Theborg0815) weitergeführt.
Überblick
Lizenzmodell
Mit Ausnahme des Javascript-Menü stehen alle Module unter der GPL. Das Javascript-Menü ist Bierware. Somit ist eine kommerzielle Nutzung nur möglich, wenn es vom Ersteller des Menüs genehmigt wird.
Funktionen
- Angabe von Lagerorten, Footprints, Kategorien, Lieferanten, Datenblattern, Preise, Bestellnummern, ...
- Baugruppenverwaltung
- Upload von Bauteil Bildern
- Automatische Anzeige von Footprintbildern
- Statistik
- Auflistung von: "Zu bestellende Teile", "Teile ohne Preis" und "nicht mehr erhältliche Teile"
- Liste von Hersteller-Logos
- Informationen zu SMD-Beschriftungen von Widerstände, Kondensatoren und Spulen
- Widerstandsrechner
- Templatefähig mittels CSS
Anforderungen
- Webserver mit ca. 10MB Platz
- PHP >4.1.2 (PHP5 angetestet, derzeit keine Fehler gefunden) (bei uns im produktiven Einsatz mit PHP5, keine Fehler bekannt. damaltor) (PHP 5.4.14 läuft hier auch einwandfrei, Tectu)
- Mysql Datenbank (MariaDB läuft einwandfrei, Tectu)
Installation
ACHTUNG: Diese Anleitung ist teilweise nicht mehr aktuell! Die aktuelle Dokumentation (inkl. Installationsanleitung) ist hier verfügbar: http://www.partdb.grautier.com/svn/documentation/dokuwiki/doku.php
Und interimsmäßig hier: http://fthiessen.de/part-db/doku.php?id=start
Voraussetzungen:
- Ein Webserver ist auf dem System installiert, z.B. Apache2
- MySQL ist auf dem System installiert
- zur Administration der Datenbank empfiehlt sich phpMyAdmin
Die aktuelle Version von PartDB kann hier heruntergeladen werden: [1]
Hier finden sich die neueren Release-Kandidanten:
[2]
Anlegen der Datenbank
- PhpMyAdmin starten und eine Datenbank part-db anlegen:
- Tabellen anlegen:
- Den Reiter Import anklicken
- und unter Location of the text file die Datei createtables.sql angeben. (Die ist im PartDB-Installationsarchiv enthalten.)
- Go klicken
- Falls vorhanden, existierende Daten importieren
- Nochmal den Reiter Import anklicken
- Datendatei unter Location of the text file eingeben
- Go klicken
- MySql-User anlegen
- Im Navigationsbereich Home klicken
- Dann den Link Privileges klicken
- Den Link Add a new User klicken
- Dort mindestens die Angaben machen, die hier(Bild) zu sehen sind
- Unter Global privileges alle Kästchen unter Data ankreuzen
- Go klicken
Hinweis für Fortgeschrittene: Datenbanken kann man auch mit MySQLDumper[3] oder auf der Kommandozeile (mysql part-db < readme/createtabels.sql) importieren.
PartDB-Applikation installieren
- Den Inhalt des Archivs Part-DB-x.y.z.tar.gz in das Serververzeichnis (unter Linux: /var/www ; unter Windows ???) entpacken
- Das Verzeichnis, das nun in www steht, nach part-db umbenennen
- .../www/part-db/config.php in einen Editor laden (.../www/part-db/lib.php in Version "part-db v0.1") und in der Gegend von Zeile 50 folgende Änderungen machen:
- $link = mysql_connect ("localhost", "part-db", "");
- mysql_select_db ("part-db");
Damit ist PartDB installiert und kann im Browser aufgerufen werden.
Öffentliche Liste einrichten
Am einfachsten geht es, wenn Ihr auf dem Server einen extra Ordner erstellt. In diesen kopiert Ihr die openlist.php und partdb.css. In der openlist.php müsst Ihr dann noch den Pfad zur partdb.css und zur lib.php vollständig angeben.
Alternativ könnt Ihr auch den Ordner ../partdb/openlist/ mit .htacsses wieder freigeben dieses klappt aber nur wenn der Webserver dieses erlaubt.
Anleitung zum Bau eines PartDB-Servers in einer virtuellen Maschine
Dieser Abschnitt hat noch Baustellenstatus
Voraussetzungen
- VMware Server 2.0 oder ein ähnliches System ist installiert. (Kann von http://downloads.vmware.com/d/info/datacenter_downloads/vmware_server/2_0 kostenlos heruntergeladen werden.)
Aufbau des Servers unter VMware Server 2.0
- Herunterladen der TurnKey Core Appliance von http://www.turnkeylinux.org/core
- Entpacken des Archivs in das Verzeichnis für virtuelle Maschinen
- Importieren der VM über das Browser-Applet für den VMware Server:
- Virtual Machine | Add Virtual Machine to Inventory klicken
- Unter Inventory Standard klicken
- Unter Content das Verzeichnis der zu importierenden VM doppelklicken
- Die .vmx-Datei anklicken und mit OK bestätigen
- Im Inventory-Bereich des Hauptfensters die neue VM auswählen und warten, bis rechts Daten und Befehle angezeigt werden.
- Rechts in der Mitte unter Commands den Link Power on anklicken.
- Den Reiter Console anklicken. Es öffnet sich ein Fenster mit schwarzem Hintergrund.
- In das schwarze Fenster klicken und warten, bis das Konsolfenster der VM aufgeht.
Im Konsolfenster wird nach vollständigem Boot ein Dialog angezeigt, der im Wesentlichen die IP-Adresse der VM enthält, die in der Grundeinstellung über DHCP bezogen wird.
Über den einzigen Menüpunkt dieses Dialogs kann später eine statische IP-Adresse eingestellt werden.
Die virtuelle Maschine kann je nach Host-Betriebsystem mit folgenden Programmen administriert werden:
- Windos
- puTTY zum Einloggen in die VM
- WinSCP für den (höchst komfortablen) Dateitransfer
Beide Programme sind kostenlos auf dem Web zu finden
- Linux
- ssh zum Einloggen in die VM
- sftp für den Dateitransfer
Vorbereiten der VM für PartDB
- Einloggen in die VM über puTTY/ssh
- Nachladen der benötigten Zusatzmodule übers Web mit folgenden Befehlen
- apt-get update
- apt-get install mysql-server php5 phpmyadmin
- Nachladen der benötigten Zusatzmodule übers Web mit folgenden Befehlen
Damit ist apache2, mysql, php5 und phpmyadmin installiert.
Als erstes wird über Webmin der User part-db in der VM angelegt:
- https://<ip-adresse der vm>:12321/
- 'System | Users and Groups klicken
- Den Link Create a new user. klicken
- Username: part-db
- User ID: Automatic
- Real name: part-db
- Create home directory? No (Steht ganz unten!)
- Create-Button klicken
Jetzt kann PhpMyAdmin im Browser des Hostsystems aufgerufen werden:
- http://<ip-adresse der vm>/phpmyadmin
Weiter geht es dann wie oben unter Anlegen der Datenbank beschrieben, um die Datenbank anzulegen.
Nach dem Abschnitt Anlegen der Datenbank wird hier fortgesetzt:
Eine fertig konfigurierte virtuelle Maschine kann hier heruntergeladen werden: [4] Der Download ist mit gut 216 MB allerdings ziemlich fett.
Wünsche / Verbesserungsvorschläge / Bugreports
Du hast Wünsche, Verbesserungsvorschläge oder einen Bug gefunden? Dann schau bitte zuerst in unsere TODO-Liste, ob nicht schon ein solcher Eintrag vorhanden ist: https://github.com/sandboxgangster/Part-DB/issues
Ist kein entsprechender Eintrag in der TODO-Liste vorhanden, bitte kurz im Diskusionsthread schreiben worum es geht: http://www.mikrocontroller.net/topic/269289
Sonstiges
Preissuchskript von Michael Buesch: [5]
Die Beschreibung findet man hier: [6]
Screenshots
- Gallery
Links
- Die Homepage des (veralteten) Org. Projektes finden Sie unter http://www.cl-projects.de/projects/part-db/.
- PART-DB RW Fork/Weiterentwicklung: http://www.grautier.com/grautier/index.php?/archives/77-Part-DB-V0.1.3-RW.html
- Diskussion: https://www.mikrocontroller.net/topic/305023
- Github repository: https://github.com/sandboxgangster/Part-DB
andere Softwareprodukte mit vergleichbarer Funktionalität:
- Teileverwaltung von Gutmensch (App. basiert): http://www.mikrocontroller.net/topic/89071#new
- Elektronik Lagerverwaltung ein anderes Lagerverwaltungsprogramm, EXE für Windows
- PartKeepr: https://github.com/partkeepr/PartKeepr, Demo